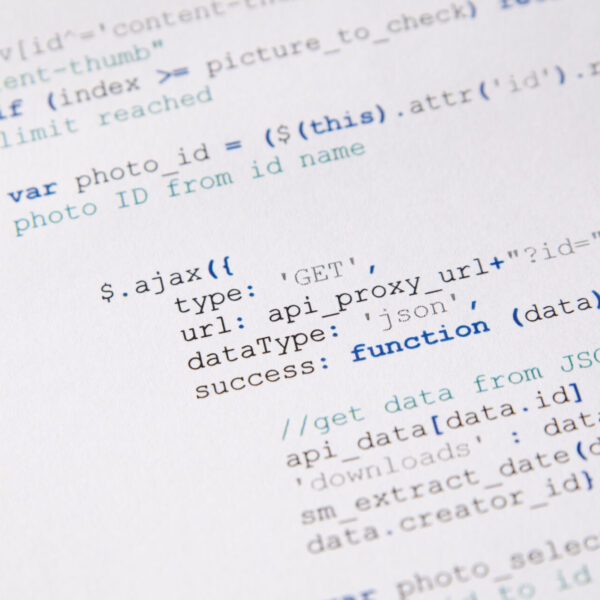Have you got this error when uploading the image:
The server cannot process the image. This can happen if the server is busy or does not have enough resources to complete the task. Uploading a smaller image may help. Suggested maximum size is 2560 pixels.
The error message you’re encountering suggests that the server is struggling to process large images. This could be due to resource limitations or specific configuration settings in your server environment.
Here are some steps to troubleshoot and potentially resolve this issue:
1. PHP Memory Limit: Increase the PHP memory limit. Your WP Memory Limit might not be sufficient for processing large images. You can increase this by editing the ‘wp-config.php’ file and adding or updating the following line:
define('WP_MEMORY_LIMIT', '1024M');
Additionally, check the memory limit in your ‘php.ini’ file and increase it if necessary.
2. Image Size and Compression: Before uploading, manually reduce the size of the images or compress them. Tools like Adobe Photoshop, GIMP, or online services like TinyPNG can be used for this purpose.
3. PHP Execution Time: Ensure the PHP execution time is sufficient. The error could occur if the script times out while processing the image. In your ‘php.ini’ file, look for the ‘max_execution_time’ directive and consider increasing its value.
4. Check Server Load: Look at the server’s resource usage (CPU, RAM) to see if it’s under heavy load, especially when uploading images. If the server is consistently under high load, it might be necessary to optimize your server’s configuration or reduce the load through other means (e.g., caching, offloading tasks).
5. Image Processing Library: WordPress typically uses PHP’s GD library or Imagick (ImageMagick) for image processing. Ensure that these libraries are up to date and correctly configured. If you’re using Imagick, you can increase the resource limits by editing its policy file, usually located at ‘/etc/ImageMagick-6/policy.xml’ or a similar path.
6. WordPress and Plugin Updates: Ensure WordPress and all plugins are updated to their latest versions. Sometimes, issues like these can be caused by bugs that are fixed in newer versions.
7. Server Permissions: Verify that WordPress has the necessary permissions to write and modify files in the uploads directory.
8. Error Logs: Check the server error logs for any relevant messages that could provide more insight into the issue. Apache and PHP logs can be particularly helpful.
9. Disable Plugins Temporarily: Sometimes, plugins can interfere with the image upload process. Try disabling all non-essential plugins and see if the issue persists.
10. WordPress Debugging: Enable WordPress debugging to see if any specific errors are being generated by WordPress. You can do this by adding the following lines to your wp-config.php:
define('WP_DEBUG', true);
define('WP_DEBUG_LOG', true);
define('WP_DEBUG_DISPLAY', false);
Note: If you’re unable to resolve the issue, consider reaching out to AWS support for assistance. They might provide insights specific to your server configuration. Remember to back up your site before making any significant changes, especially to configuration files like wp-config.php or php.ini.